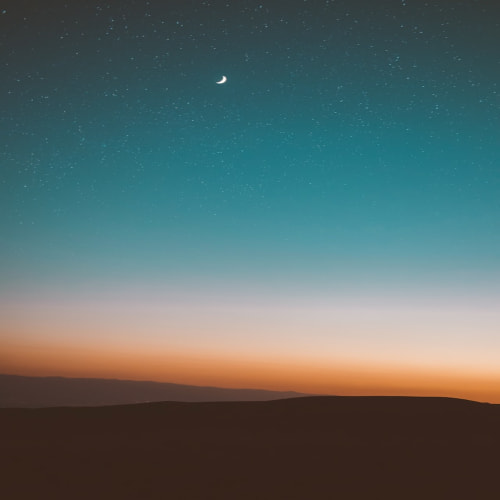![[HTML 기초 07]HTML 이미지태그 <img>](http://i1.daumcdn.net/thumb/C120x120/?fname=https%3A%2F%2Fblog.kakaocdn.net%2Fdna%2FtUg9T%2FbtrgCF093z7%2FAAAAAAAAAAAAAAAAAAAAAEfySdZYuwNt8p2Te9CrcT3ormw64LisGnCTDdod4XS1%2Fimg.jpg%3Fcredential%3DyqXZFxpELC7KVnFOS48ylbz2pIh7yKj8%26expires%3D1759244399%26allow_ip%3D%26allow_referer%3D%26signature%3DBaK%252BCXpE65y9Dhu24cRoIXp7m4g%253D)
[웹프로그래밍 기초강좌 - HTML 07] HTML 이미지태그 (HTML기초강좌 7강) ① HTML 이미지태그 - 태그는 웹페이지에 이미지를 삽입할때 사용됩니다. - 태그는 닫는태그가 없는 태그입니다. - 태그는 두개의 필수 속성이 있습니다. ② 태그 필수 속성 src, alt 속성 설명 src 삽입할 이미지의 경로를 지정합니다. alt 이미지의 설명을 작성합니다. -필수 alt속성은 사용자가 어떤 이유로 이미지를 볼 수 없는 경우(느린 연결, src 속성의 오류 또는 사용자가 화면 판독기를 사용하는 경우) 이미지에 대한 대체 텍스트를 제공합니다. ③ 절대경로, 상대경로 경로 설명 절대경로 현재위치와 관계없이 고유한 경로(주소)를 말합니다. 상대경로 현재위치를 기준으로 작성한 경로를 말합니다. 1) 절..
![[HTML 기초 05]HTML 목록태그 (ul,ol,dl)](http://i1.daumcdn.net/thumb/C120x120/?fname=https%3A%2F%2Fblog.kakaocdn.net%2Fdna%2FcFCzUv%2FbtrgnqQZza5%2FAAAAAAAAAAAAAAAAAAAAAOpaH6FaaJRMZUnOWw56YchVfLCUIze2n2s7kXjZtDb3%2Fimg.jpg%3Fcredential%3DyqXZFxpELC7KVnFOS48ylbz2pIh7yKj8%26expires%3D1759244399%26allow_ip%3D%26allow_referer%3D%26signature%3DmRKsnLUf6jzfk7GGF95hKpjh4O8%253D)
[웹프로그래밍 기초강좌 - HTML 05] HTML 목록태그 (HTML기초강좌 5강) ① 태그 - 순서가 없는 목록 - 태그는 unordered list의 약자로, 순서가 필요없는 목록을 만들때 사용됩니다. - 태그 내부에 요소 (list item)을 사용하여 각 항목을 표시합니다. - 대부분의 브라우저에서 ul태그의 리스트에는 원과 같은 불릿(bullet)으로 표시됩니다. 떡볶이 피자 타코 치킨 라면 ② 태그 - 순서가 있는 목록 - 태그는 순서가 있는 목록을 만들기 위해서 사용됩니다. - 과 동일하게 내부에 로 리스트를 작성합니다. - 대부분의 브라우저에서 리스트를 숫자(기본값)로 표현되며, 속성을 지정하여 변경이 가능합니다. - 리스트에는 type,start,reserved와 같은 속성을 사용할 ..
![[HTML 기초 04]HTML 글자태그(텍스트 태그)](http://i1.daumcdn.net/thumb/C120x120/?fname=https%3A%2F%2Fblog.kakaocdn.net%2Fdna%2FlbXGK%2FbtrgiaOorHE%2FAAAAAAAAAAAAAAAAAAAAAHu2qXYIy6cV-5ZjIAcB-7bh3FcG8SWwOIdkxx_N-Vh1%2Fimg.jpg%3Fcredential%3DyqXZFxpELC7KVnFOS48ylbz2pIh7yKj8%26expires%3D1759244399%26allow_ip%3D%26allow_referer%3D%26signature%3DgjpglZlvdKWRwywQ7Z0EbjWj%252BVc%253D)
[웹프로그래밍 기초강좌 - HTML 04] HTML 글자관련 태그 알아보기 (HTML 텍스트테그) ① 제목 글자 태그, 본문 글자 태그 (1) 제목 태그 (h1~h6) - HTML 제목은 h1부터 h6 태그로 정의됩니다. - 는 주요 표제 (가장중요)에 사용되야하며, 그다음에 ..... 까지 순서대로 사용되어야합니다. - 검색엔진은 제목을 사용하여 웹 페이지의 구조와 내용을 색인합니다. * 브라우저는 제목 앞뒤에 일부공백을 자동추가 합니다. * 제목태그는 HTML 제목에만 사용해야합니다. 텍스트를 굴게 만들거나 크게 만들기 위해 사용하면 안됩니다. - 각 HTML 제목 태그에는 기본 크기가 있습니다. ( 추후 CSS로 변경은 가능 ) 제목태그 설명 가장 큰 글자태그 두번째로 큰 제목 글자 태그 세번..
![[HTML 기초 02]실습환경 만들기/아톰(ATOM)에디터+추천플러그인](http://i1.daumcdn.net/thumb/C120x120/?fname=https%3A%2F%2Fblog.kakaocdn.net%2Fdna%2Fl2j7T%2Fbtrf0shC0wh%2FAAAAAAAAAAAAAAAAAAAAAJ7aXYlPerrJ7WkWLwrb07WOs04pyJzMj8Cqv_ntpvNQ%2Fimg.jpg%3Fcredential%3DyqXZFxpELC7KVnFOS48ylbz2pIh7yKj8%26expires%3D1759244399%26allow_ip%3D%26allow_referer%3D%26signature%3DteVc%252FzJYiGqJVs%252F6rUy8%252BvJRlW4%253D)
[웹프로그래밍 기초강좌 - HTML 02] HTML 실습환경 만들기 + 아톰에디터(추천플러그인) (아톰에디터 설치 및 추천 플러그인) HTML을 공부하려면 기본적으로 실습환경을 만들어 놓아야합니다. 기본적으로 운영체제에 에디터가 있어 HTML코드를 작성할 수는 있지만 좀더 편리하고 좀더 빠르게 코드를 작성하기 위해 편리한 에디터를 설치하고자합니다. 많은 사람들이 GITHUB의 아톰 또는 ADOBE의 brackets , Visual Studio Code 등을 사용하는데요. 우리는 아톰에디터로 실습을 하려고합니다. 원래는 실시간 미리보기의 편리함때문에 brackets를 사용하였는데, 무엇때문인지...요새 오류가 정말 많더라구요 ... ① 아톰(ATOM)에디터 설치하기 1) 아톰에디터 설치 바로가기 ☞ ht..